- Create Wiki Page
- All Pages
Welcome fellow editor!! Welcome to our abode!
Community Hub is home for all on SK Wiki!
Join us here to meet other contributors, get assistance, and learn tips and tricks for editing on our Wikis. On Community Hub, you will find our helpful community guidelines, help pages, how-tos, and many other support materials. So stop by to get started!
Contribution to Sportskeeda Wiki is open to all. That is one of the main ideas of a wiki! Don’t be afraid to get started or break anything. Even if you make any mistakes, those will be corrected/reverted by someone from the community or Sportskeeda Wiki Staff.
Although you don’t require to register to contribute, we’d recommend you create an account (it takes less than 10 seconds) to avail editing features open to only registered users (members).
Editing a Wiki page on Sportskeeda is very easy:
Simple as that!
Note that you’ll find the Edit button on all pages except the Wiki’s Main (Home) page. This is because the Main page is not kept editable for now.
The number one rule of wiki editing is to be bold. Go ahead—make changes. Other people can correct any mistakes you make, so have confidence, and give it a try!
An edit can contribute whole new paragraphs or pages of information, or it can be as simple as fixing a typo or a spelling mistake. In general, try to add or edit text so that it is clear and concise. Most importantly, make sure you are always aiming to do something which improves the overall contents of the wiki page.
This functionality is only available to registered, logged-in users.
Images help provide additional details and illustrate the subject, thereby improving the overall quality of a Wiki page. After all, a picture speaks a thousand words! Adding images also helps improve a wiki's search engine ranking.
Note that only logged-in users can add images to a page. This is to reduce spam by adding accountability to actions.
Images can be added by clicking the Add Image icon located on the top bar shown below
Images can be added in two ways:
Note that this option is helpful in searching for sports-related images. However, this might not come in very handy for other non-sports topics.
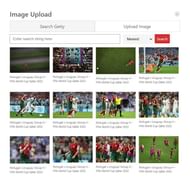
Here you can enter the image URL or upload a file from your local system. It is a good practice to provide a proper source or attribution, a caption, and an alt text that helps describe the uploaded image. However, this is not mandatory.
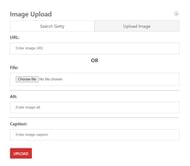
Once selected, click Upload and then Publish the page to commit your changes.
You can also edit/add captions and resize images already present on the page by clicking on them. Note that images can only be added using the desktop editor.
Please refrain from uploading any copyrighted material. See guidelines
This functionality is only available to registered, logged-in users.
Videos are a great way to add flavor to your content and keep readers engaged! The video embed tool makes it possible to quickly and easily add videos to a wiki page.
Videos can be embedded in 3 easy steps
Move your text cursor to the position on the page where you want the video to be added.
Click the Add Video icon located on the top bar of the editor as shown below

This will open a popup where you can add the URL of the video. Click Save after adding the URL and the video will be embedded on the page.
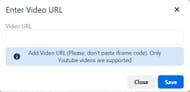
Note that only Youtube videos are supported as of yet.
This functionality is only available to registered, logged-in users.
Social media platforms have become great resources for consuming concise information. Tweets, posts, reels, etc. help in adding more information and context to the subject. The social media embed tool makes it possible to quickly and easily add posts of any account to a wiki page.
Social media posts can be embedded in 3 easy steps
Move your text cursor to the position on the page where you want the social post to be added.
Click the Add Embed icon located on the top bar of the editor as shown below

This will open a popup where you can add the link to the social post. Click Save after adding the link and the social post will be embedded on the page.
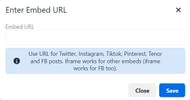
Supported Platforms
Clicking on the Preview button highlights changes made by you and allows you to see the differences between the current version and the edited version. It's a good habit of reviewing your changes before publishing so as to eliminate mistakes in your own work.
This lets the user edit the meta details for the page - category, description, tags, templates, etc. This option can only be accessed by Wiki Admins.
Comments